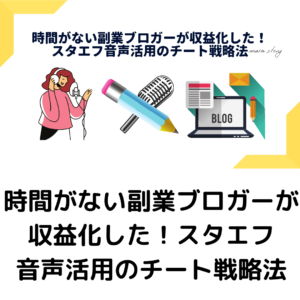執筆時間を短縮したいと考えている方は多くいます。
・スマホでサクサク執筆できるようになりたい。
・めんどくさいコードなどを自動で入力できるようになりたい。
・装飾に時間をかけたくない
・マウスでカチカチやるのがめんどくさい
など、気になり始めれたら記事短縮の課題はたくさんあります。
しかし、多くはスキルが求められるもので、

と悩まれる方も多いのではないでしょうか。
実は単純な設定やちょっとした操作方法の暗記で、驚くほど記事を書く時間が短縮されるとしたら知りたくありませんか?

見出し
1.ワードプレスの記事作成はテキストで!ビジュアルは素材挿入時のみ
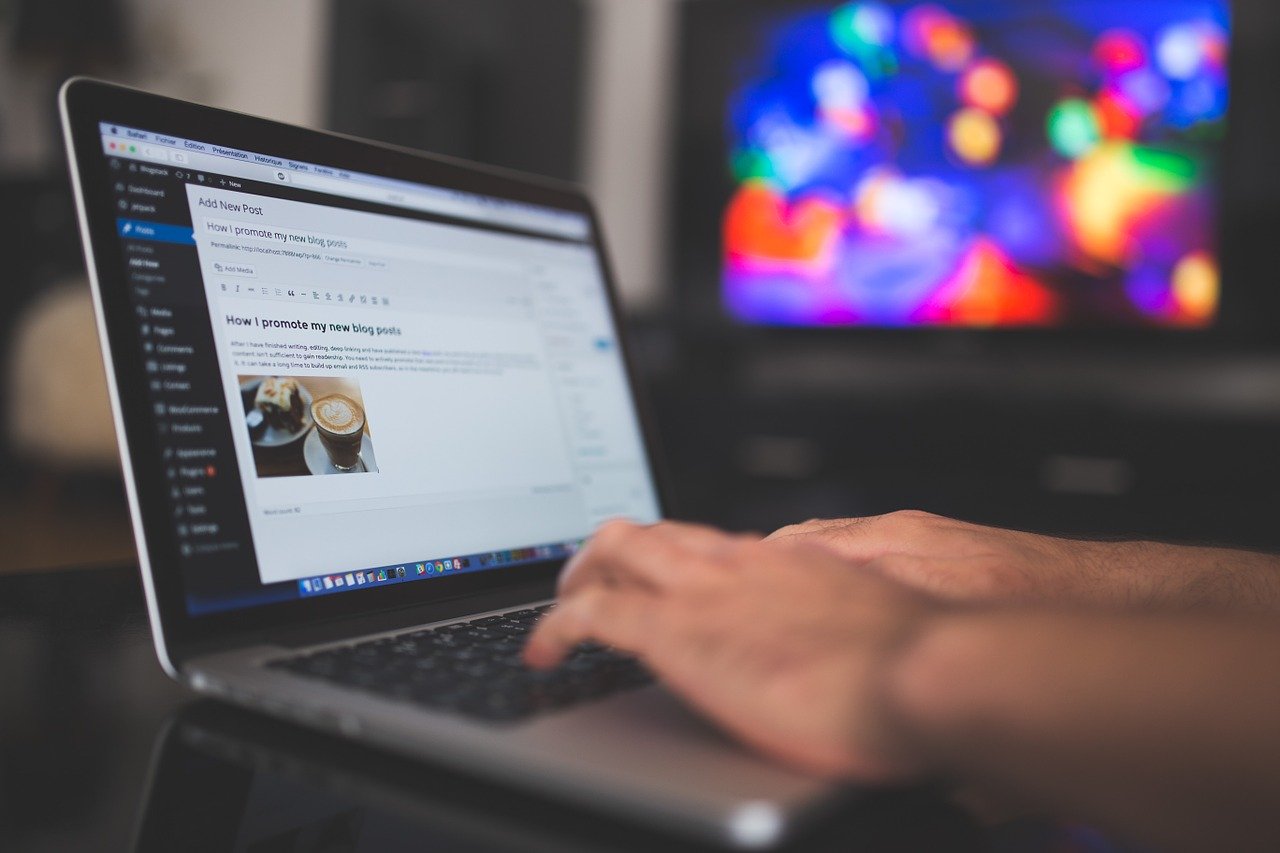
まず、ブログを書く人のほとんどが活用しているワードプレス。
こちらの編集画面にはビジュアルとテキストの2つのエディットモードで記事を書くことができます(アメブロなど多くのブログ媒体が現在は同じようなスタイルなのでお使いのブログで確認してみてください)。
もし、あなたが記事を書く時間を短縮したいのであれば、テキストモードでのエディットは必須です。
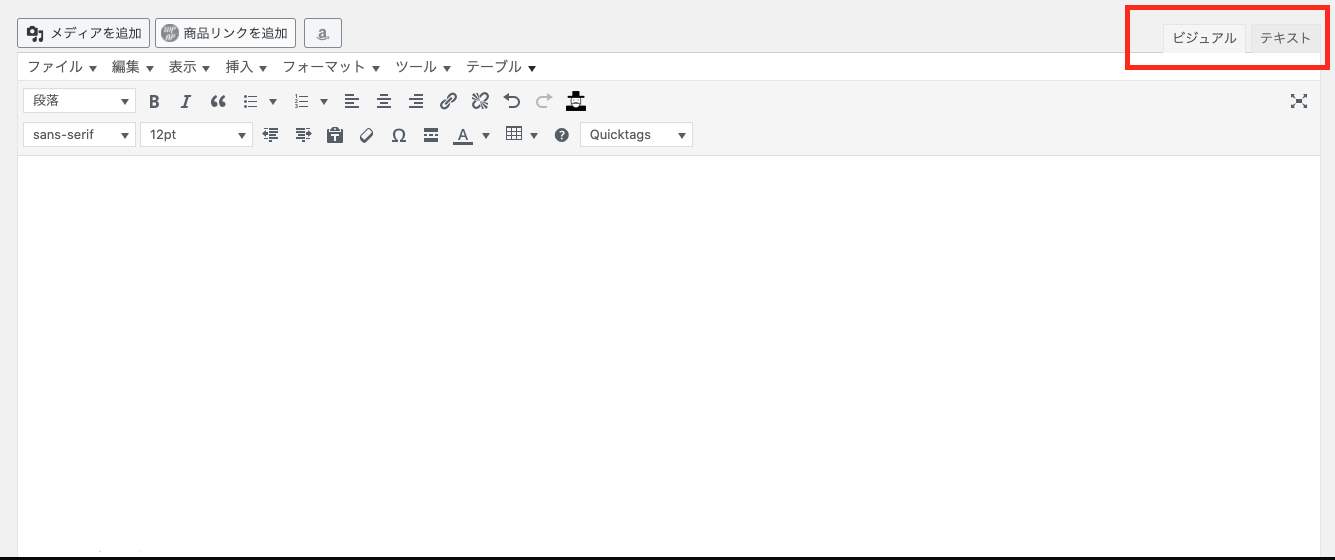
なぜなら、コードなどの入力もあらかじめ打ち込みながら本文を完成させれば、装飾をする作業時間を短縮することができるからです。
というのも、副業ブロガーさんや複数の事業をされている方にとって、ブログの記事執筆はスキマ時間に行うことが多いです。
そのため、テキストメモやEvernoteなど、クラウドソフト内に文章を持ち出して入力することが多いと思います。
ある程度の装飾は、テキストで打ち込んでしまうとブログアップの時に楽になります。

入力した状態でそのまま、記事更新ができるようになるので、テキストエディットを使えるように慣れていきましょう。

ぜひ今日から始めてみてください。
2.本文作成はユーザー辞書登録で入力時間を短縮
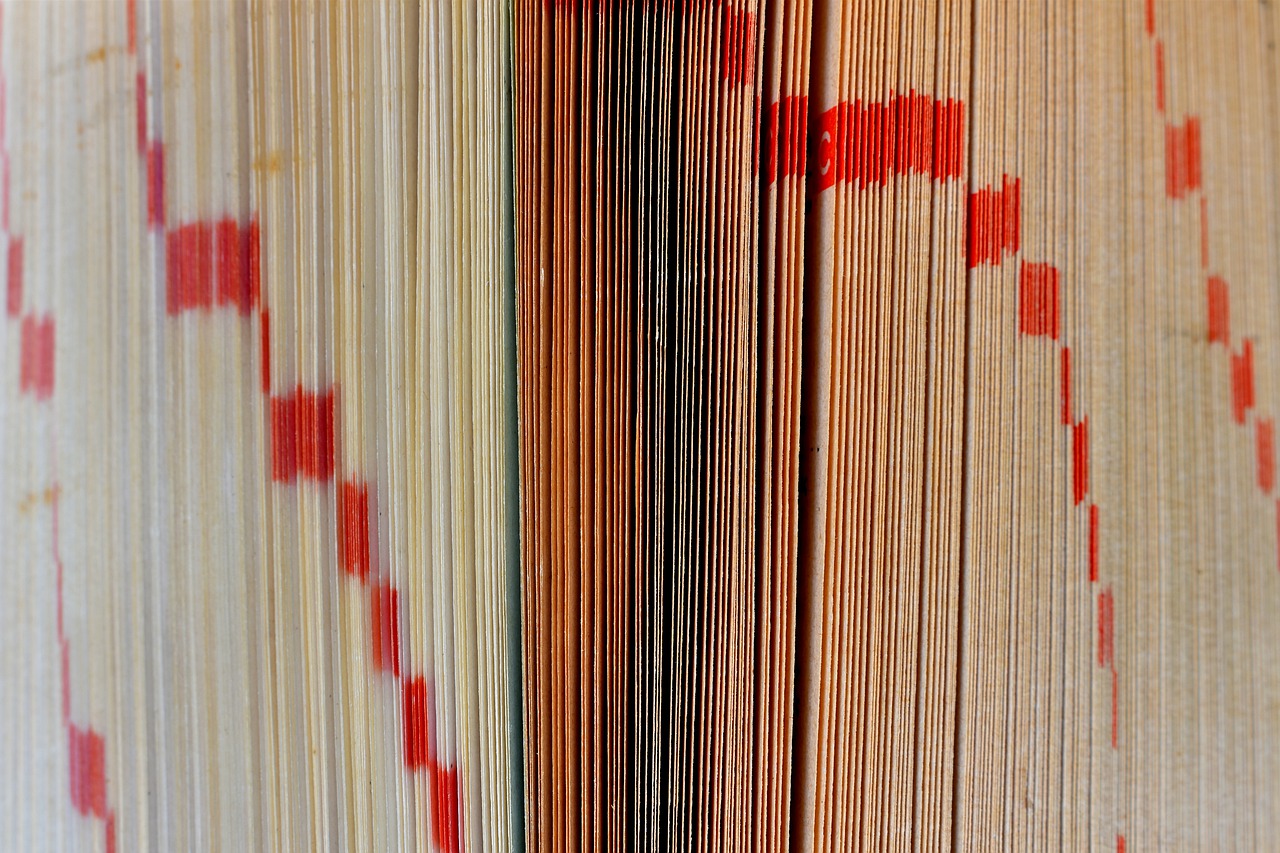
記事を作成する時間を早くするために最も有効なのは、ユーザー辞書を活用することです。
ユーザー辞書とは、あらかじめ登録しておいた単語をかな入力すると最後まで入力しなくても表示されるようにできる単語登録機能です。
Windowsにも“単語の登録”という表記で存在しており、スマートフォンでもパソコンでもどちらでも活用できる機能です。
記事などで必要な装飾コードや、吹き出しなどを登録すると、記事作成が簡単に進めることができます。
私の場合、例えば、“タダユキ”と入力すると

“スト”と入力すると強調タグの
<strong></strong>
が出てきたり、“に”と入力するとhタグの
<h2></h2>
が出力されたりするなど、
記事を速く作るコツが入っています。
Twitterでアンケートを取ったところ私のフォロワーさんは比較的ユーザー辞書を記事作成でご活用されている方が多いみたいです。
【ブロガーさんに耳よりな情報をシェア】
記事の執筆でユーザー辞書を登録して、入力時間を短縮してる?
1秒でみんなの意見が見られるよ!
— タダユキ@偏差38の184万UUブロガー (@yukitadauchi) May 31, 2020
特に Appleユーザーにはこのユーザー辞書機能は使い勝手が抜群に良くて、iCloudで情報を共有することでiPhoneやiPadなど、あなたが持っているAppleの機種全てで共有されるので、一度の設定で複数機種に使いまわせるのが利点です。

設定自体は本当にシンプルで簡単なので、登録してご活用されることをオススメします。
①設定→一般→キーボードを選択
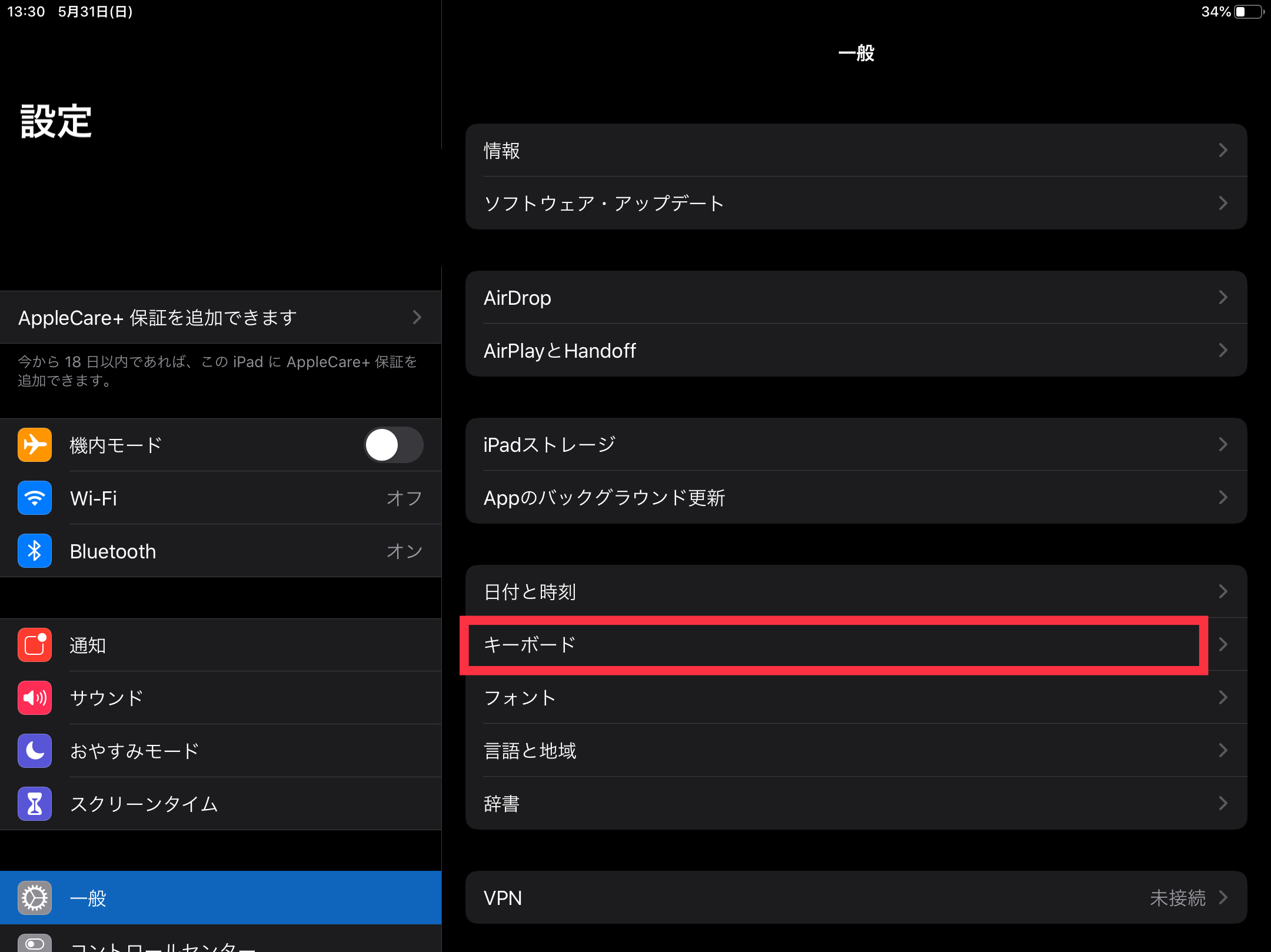
②ユーザー辞書を選択
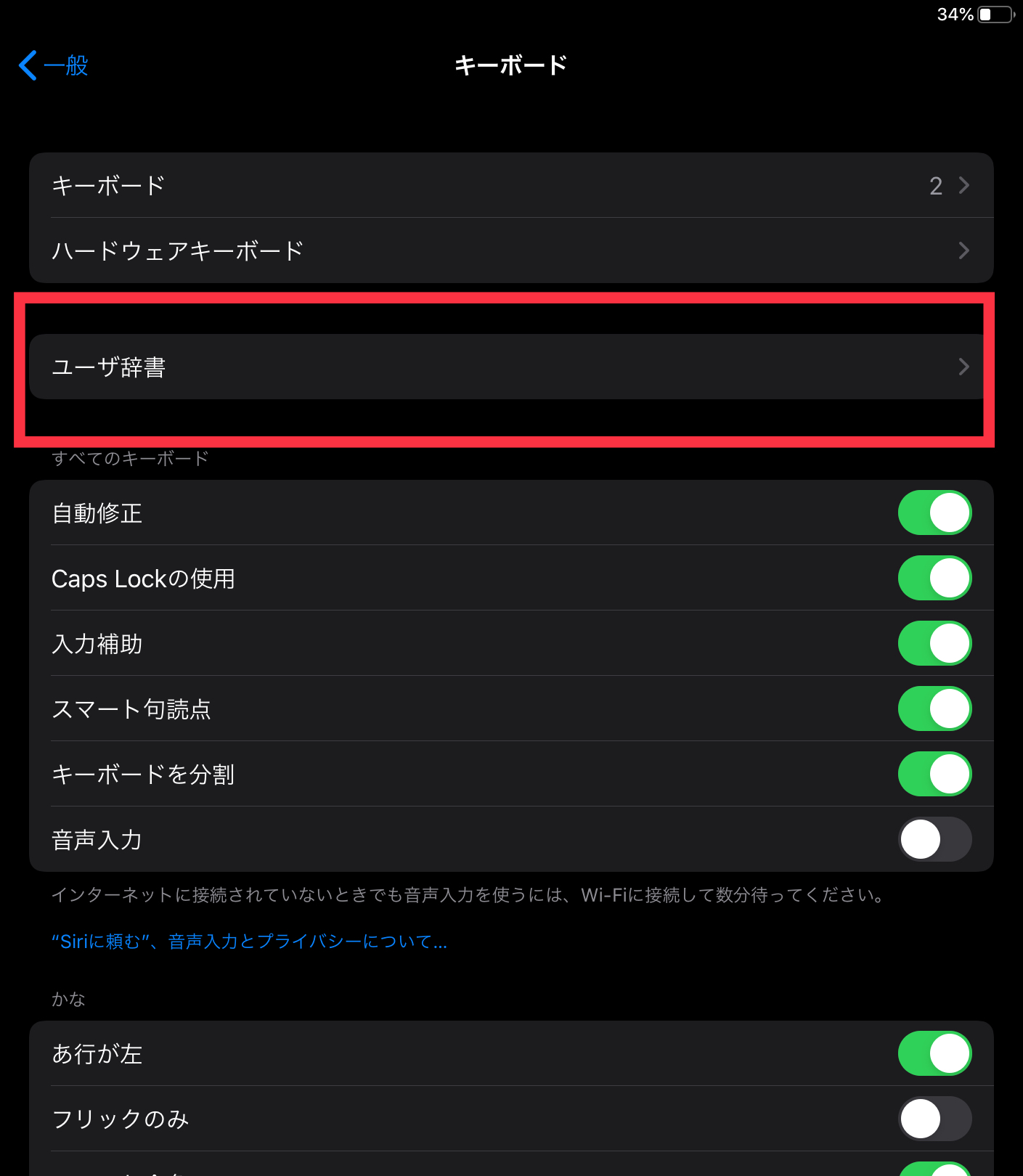
③右上の+ボタンを選択
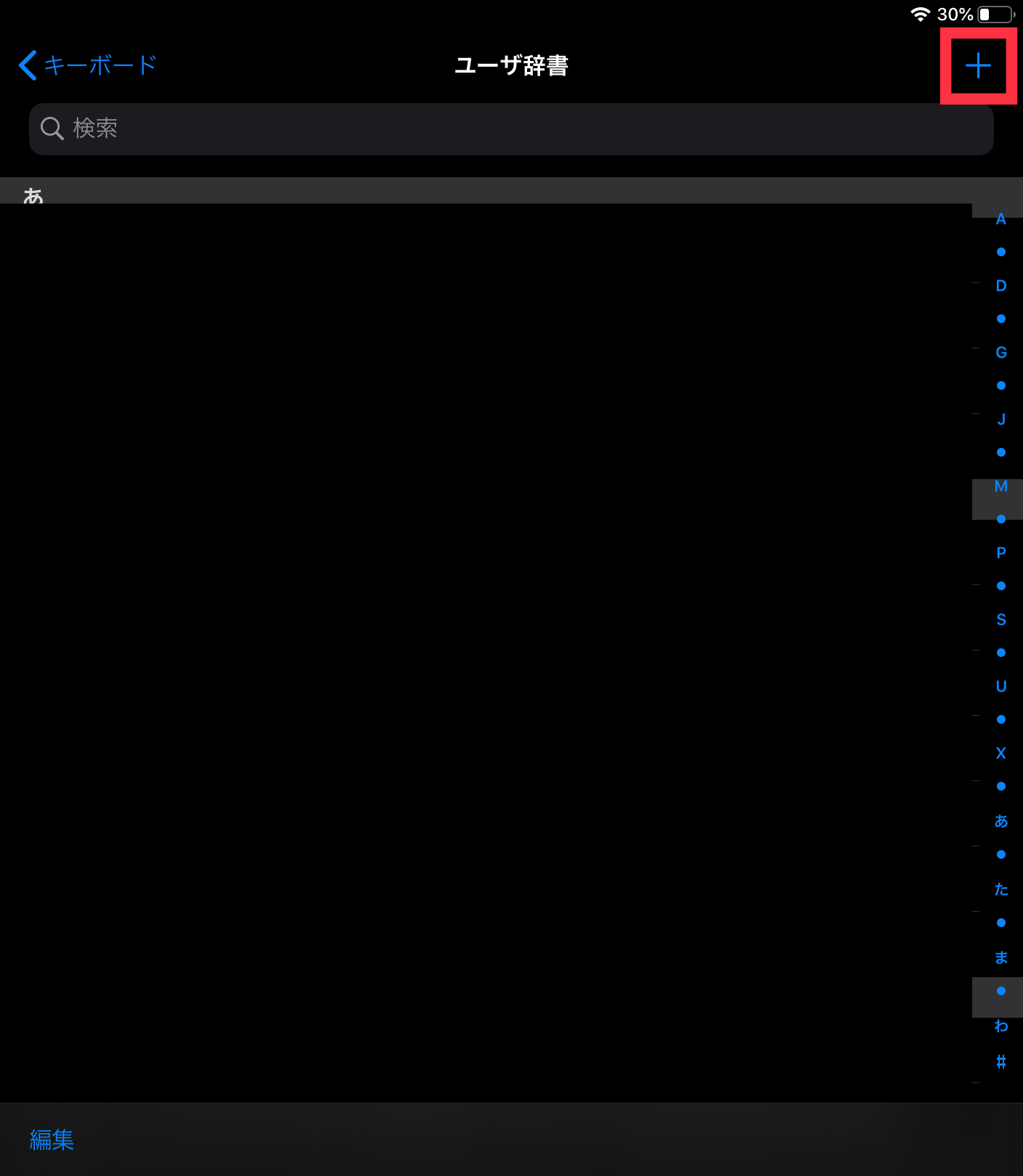
④“単語”に表示したい文字列を入力、“よみ”に変換するために入力するひらがなを入力
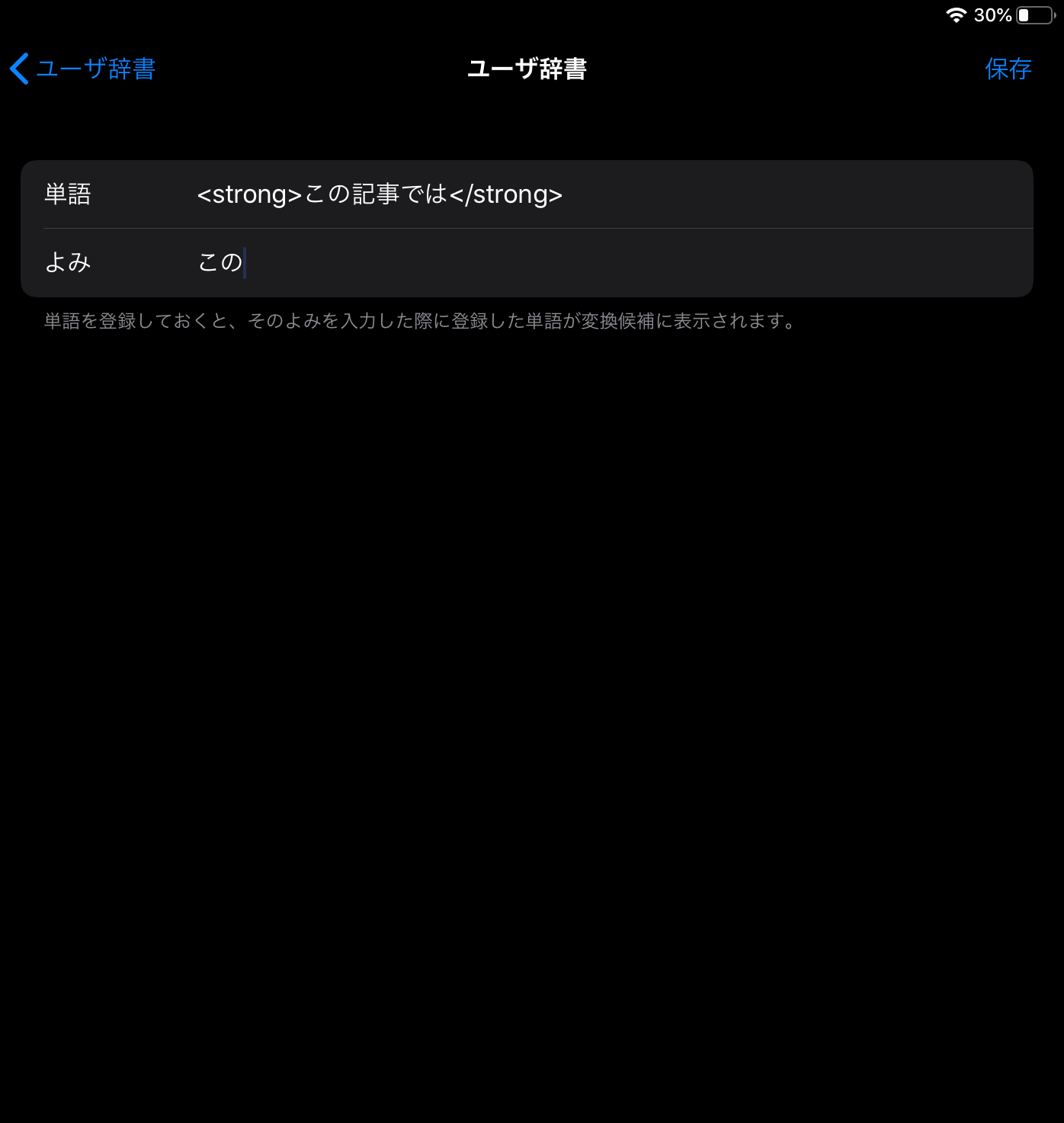
⑤登録されると変換画面に現れる

3.ショートカットキーで移動サクサク|マウス要らずで時短作業
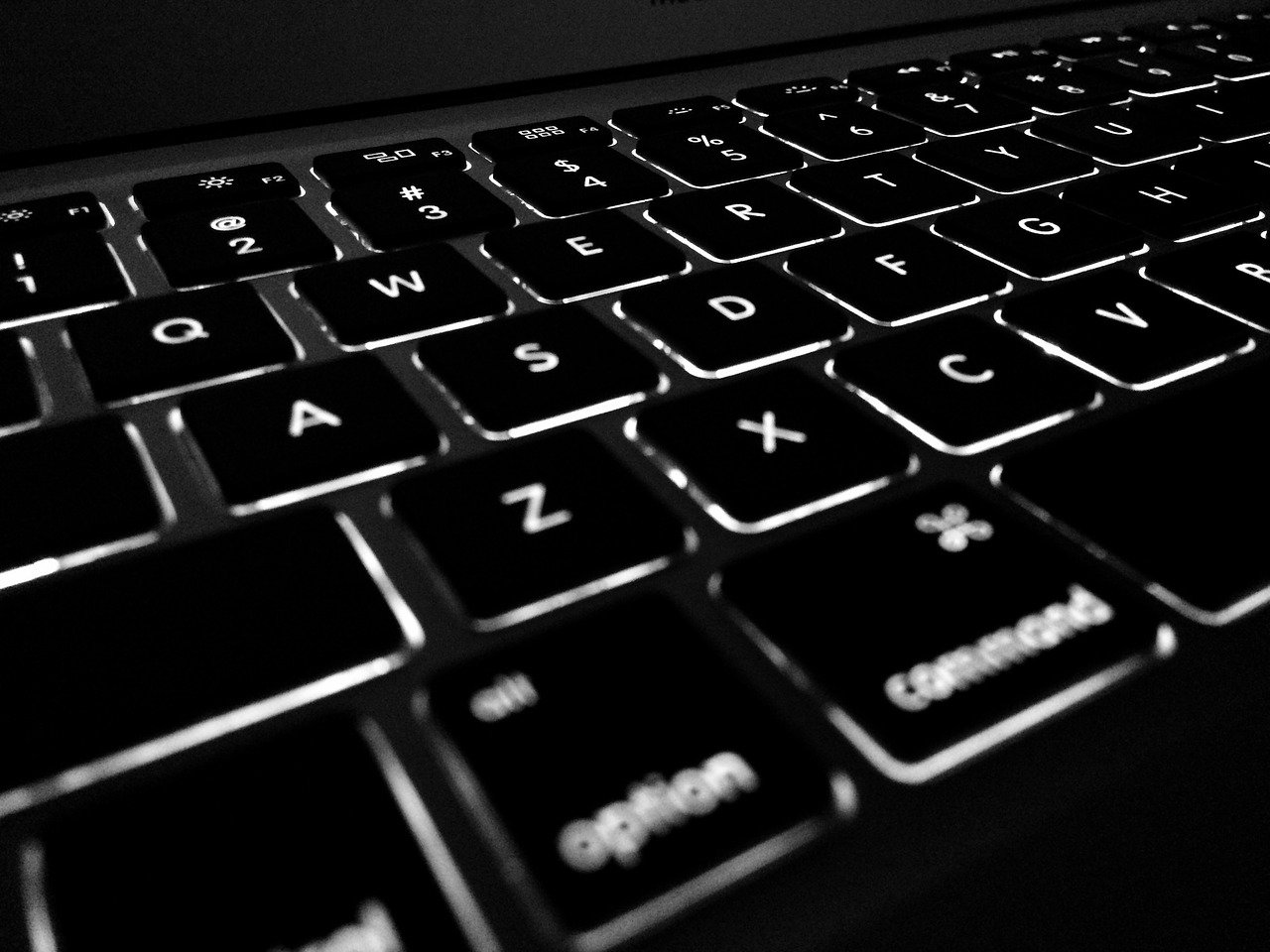
ブログを書くとなった時に、テキストアプリやEvernote、Wardなどの執筆用のアプリケーションの他にインターネットで調べたり、素材を編集するアプリに飛んだりと、複数の画面を行き来することが多くあると思います。

例えば、記事執筆途中にリサーチをするため、インターネットを見る機会があると思います。
その時、マウスを使って操作をしているとかなりの時間のロスだなと思ったことありませんか?
そこで使えるのがショートカットキーです。
ショートカットキーは、いくつかのキーボードを同時、もしくは組み合わせて押すことで画面を変更したり、クローズしたりできる機能です。

時短にはマウスを手放すことも必要かもしれません。
ここでは、私が使用しているショートカットキーを以下にご紹介します。
3−1.執筆作業はコピペ・カット・ひとつ前に戻る
記事を書く時に私がよく使うショートカットキーは、以下の4つです。
・カーソル選択→⌘+V
・範囲指定→⌘+X
・⌘+Z
それぞれ解説していきます。
・範囲指定→⌘+Cは、
文字列のコピーに使います。

他の位置に同じテキストを入力したい時に、何回も同じように入力しなくて済むようになります。
特にコードや文章の引用などで同じ文字列を正確に入力しなければならない時に有効なショートカットキーです。
・カーソル選択→⌘+Vは
コピー、あるいは次に紹介するカットしたものを貼り付ける時に使います。
貼り付けはマウスで行う人が多いのですが、⌘+Vを押す方が圧倒的に早いので、コピーした情報を即座に貼り付ける時にお使いください。
・範囲指定→⌘+Xは、
カットの役割を担います。
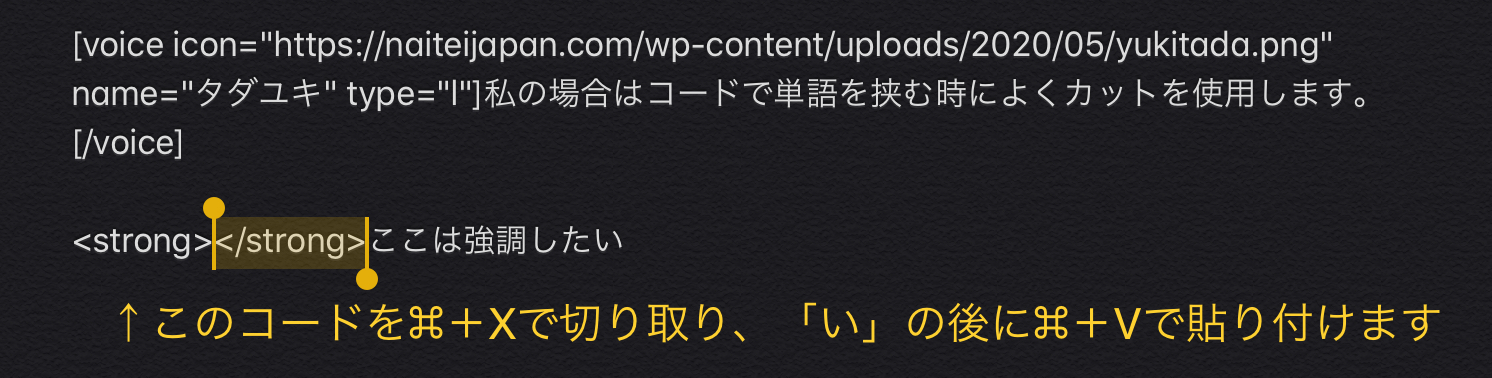
校正などをしている時に、主語述語の関係性を見て、文章の位置を変えたい時など、その文章を他のところにそのまま移したい時に使用します。

・⌘+Zは
失敗したときに使うショートカットキーです。
間違って消してしまったり、ペーストしたけど思ったのと違ったという時に使うショートカットキーで、

すぐに習得できるものなので活用して時短しましょう。
3−2.リサーチ中のショートカットキー7選
インターネットを活用してリサーチを行う時に私がよく使うショートカットキーは以下の7つです。
・shift+tab+control
・⌘+tab
・⌘+R
・⌘+W
・⌘+Q
・⌘+1
・tab+controlは、
複数開いているページタブを次のタブに送る時に使います。

このときにタブを切り替える目的でtab+controlを使います。
・shift+tab+controlは、
上記の逆で、閲覧しているページタブの前のタブに移動するときに使います。
ページレイアウトなどを見比べるときには、チャンネルをザッピングするように見るため、サイトの行き来はスムーズにできることが望ましいです。

・⌘+tabは、アプリケーションの切り替えに使います。
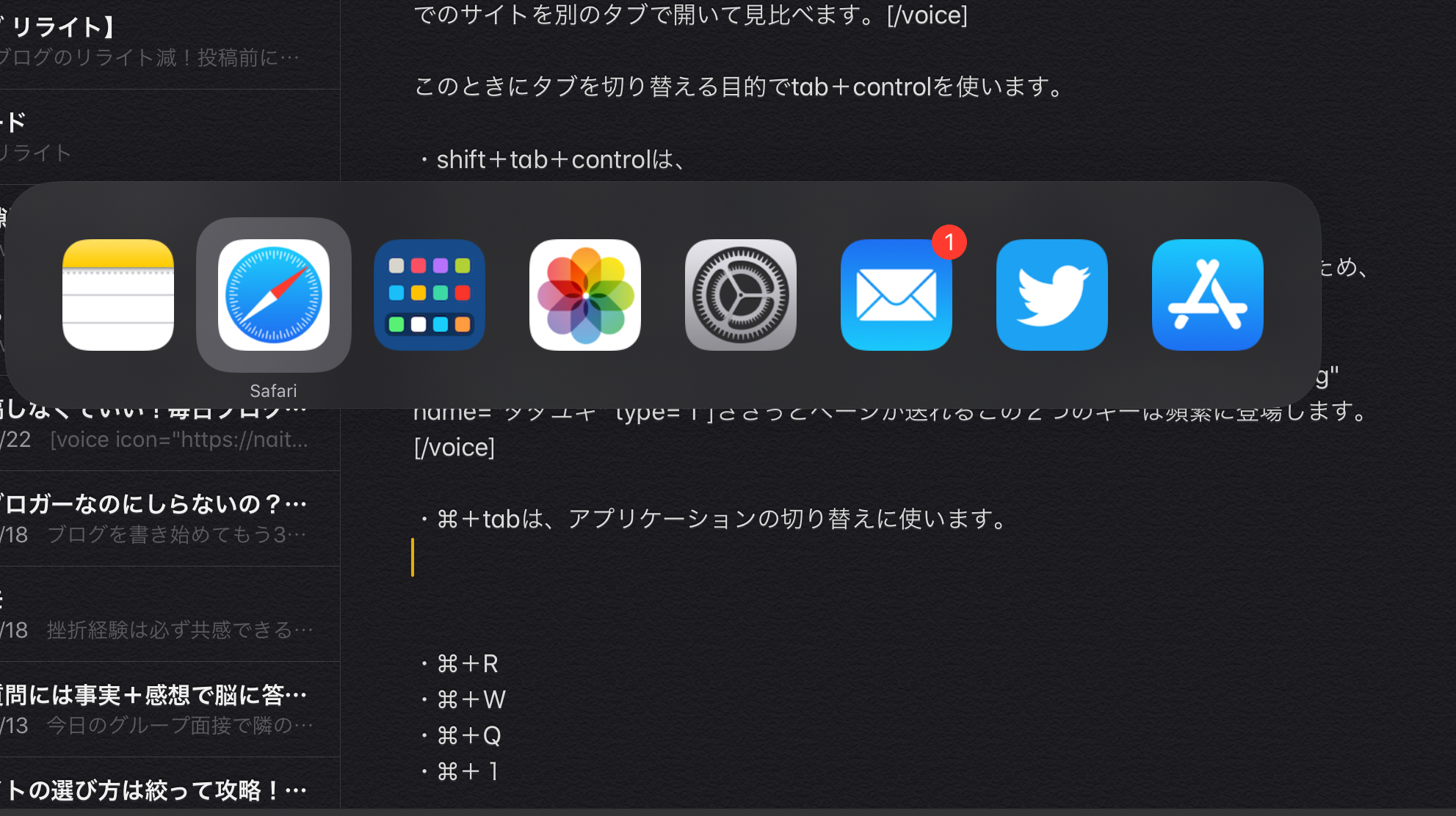
iPadにて。MacBookやiMacでも同じように表示されます。
サイトから得たインスピレーションを記事に落とすときに、すぐさまアプリケーションを切り替えられるようになると本当にストレスがなくなり、執筆に集中することができます。

・⌘+Rは、ページの再読み込み機能です。
ビジュアル面の下書きを更新したときにレスポンス良く新しいページを表示するのにショートカットキーはかなり有効で使用頻度が高くなります。

・⌘+Wは、見ているページを閉じるキーです。

そのような時は、⌘+Wですぐに消すことができます。
ブログのリサーチなどでサイトを閲覧しているときに有効なので、お試しください。
・⌘+Qは、クロムやSafariを閉じるときに使います(PC専用)。
私は記事執筆を集中して行うために、書く時間は他の作業を一切やらないように全ての画面を閉じます。

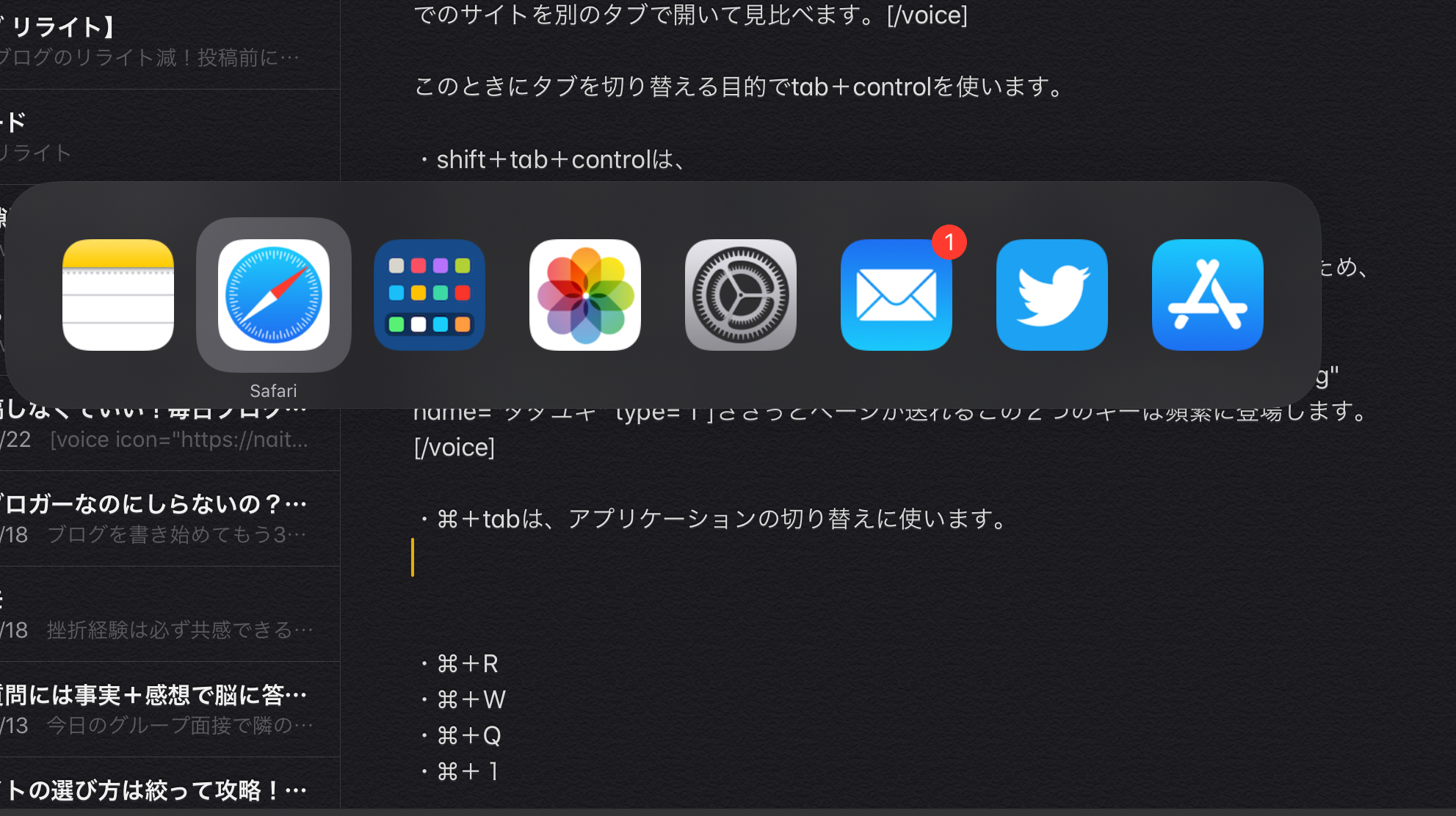
この状態で「Q」を押すとSafariが消えます。
さらに⌘キーを押しながらtabキーでアプリケーションを選択し、必要ないものをQボタンで消すこともできるので、シングルタスクでしっかりやり込みたい人は全てのアプリケーションを消せるので便利なショートカットキーです。
・⌘+1は、一番初めのタブに戻るキーです。
インターネットを見るとき、よく見るページを一番初めのタブに表示している方が多いと思います。

閲覧頻度が多いためよくアクセスするのですが、これも一発で移動できた方がサクサクスムーズでいいですよね。
そのため⌘+1を活用することで一瞬でページを出すことができるのです。
このような形でショートカットキーを駆使して、記事作成にかかる時間を短縮しています。
4.まとめ
ブログ記事作成を短縮するための裏ワザを3つご紹介しました。

最初はうまくできないかもしれませんが、キーボードの位置は変わらないので、回数をこなして体にしみつけて活用してください。
記事作成が少しでも時短できるように頑張りましょう。

プレゼントを受け取る方法はタダユキ公式LINEに登録するだけです。
リンクを選択すると登録ページに飛びますのでぜひ友達追加して特典を獲得してみてください。
◆Googleから”えこひいき”をされアクセスを稼ぐコンテンツの作り方
誰でも初月から検索1位になって収益を上げ続ける記事の書き方の秘密

副業で月6桁稼ぐ”ブログ運営”をツイートとスタエフ450投稿でダダ漏れ書いている手 Googleから信頼を勝ち取る上位表示の達人| 累計7758個のKWで3位以内|国語偏差値23→副業半年の時給7円→初の有料記事が10日で5万→3ヶ月で月6桁→スタエフスポンサー獲得|2児のパパ
DMでは、ブログ運営に関する疑問などを受け付けているので気軽にTwitterフォローしてお声がけください。